La integración de Zoom con Codexarg permite a los instructores organizar lecciones en vivo, reuniones y crear una experiencia de aprendizaje en línea más interactiva.
Crear una cuenta de Zoom

Para empezar, primero debes crear una cuenta de Zoom. Visita el sitio web de Zoom y regístrate para crear una cuenta.
Crear una aplicación de zoom y JWT

Después de crear una cuenta, primero debe crear una aplicación que conecte Codexarg a Zoom. Para ello, visite su mercado de aplicaciones y haga clic en desarrollar o Develop.

Después de eso, seleccione JWT. Se le pedirá que dé un nombre a la aplicación, y luego alguna información básica como el nombre del desarrollador, el nombre de la empresa, la dirección de correo electrónico, etc.

Luego, vaya a la pestaña Activar y presione “Activar su aplicación” para que el JWT sea operativo

Ahora podrá ver las credenciales de la aplicación recién validadas.
Conectar Zoom a Codexarg
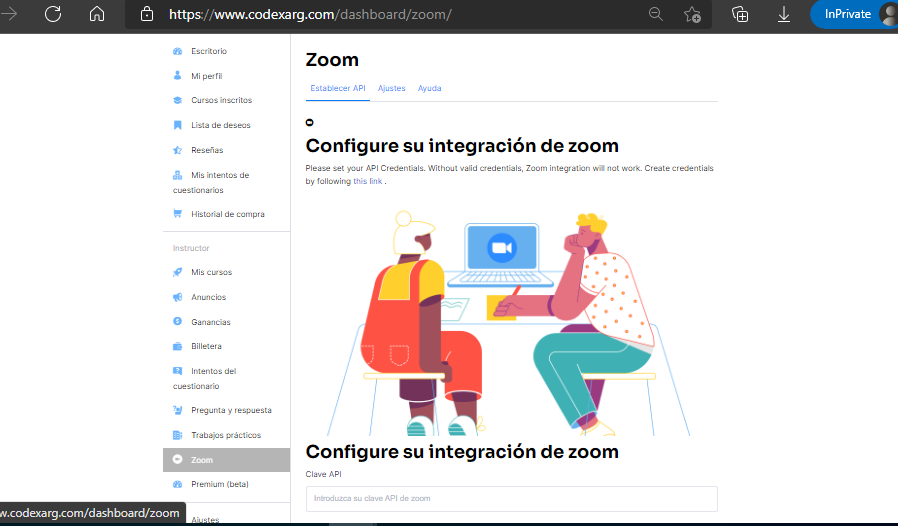
Diríjase a la pestaña “Zoom” en su “Panel de control” y finalmente hasta la pestaña “Establecer API”. Pegue la clave de API y la clave secreta del JWT que acaba de crear y, a continuación, guarde los cambios. También puede hacer clic en “Comprobar conexión api” para probar la conexión (asegúrese de guardar los cambios antes de la prueba).
Lista de reuniones activas de zoom
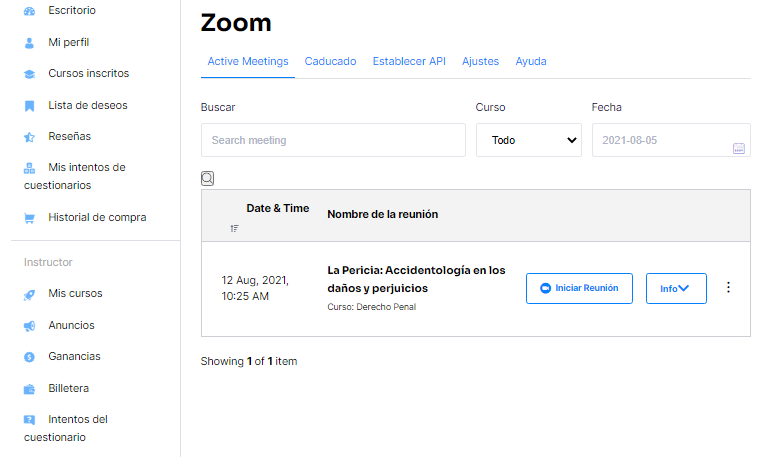
“Lista de Reuniones activas” ofrece a los instructores una vista detallada de las reuniones programadas mediante Zoom. Puede buscar reuniones, filtrar por curso, fecha o estado. También puede editar estas reuniones directamente desde este panel, así como eliminarlas.
Establecer API
Como se indicó anteriormente, puede agregar o editar sus credenciales de API en este panel para configurar la integración de Zoom.
Clave de API: se puede encontrar en las credenciales de la aplicación JWT en la aplicación Zoom que creó.
Clave secreta: también se puede encontrar en las credenciales de la aplicación JWT. Esto se etiqueta como “Secreto de API”.
Comprobar conexión API: Utilice este botón para comprobar la conexión entre su sitio web y Zoom. Asegúrese de guardar los cambios primero.
Ajustes
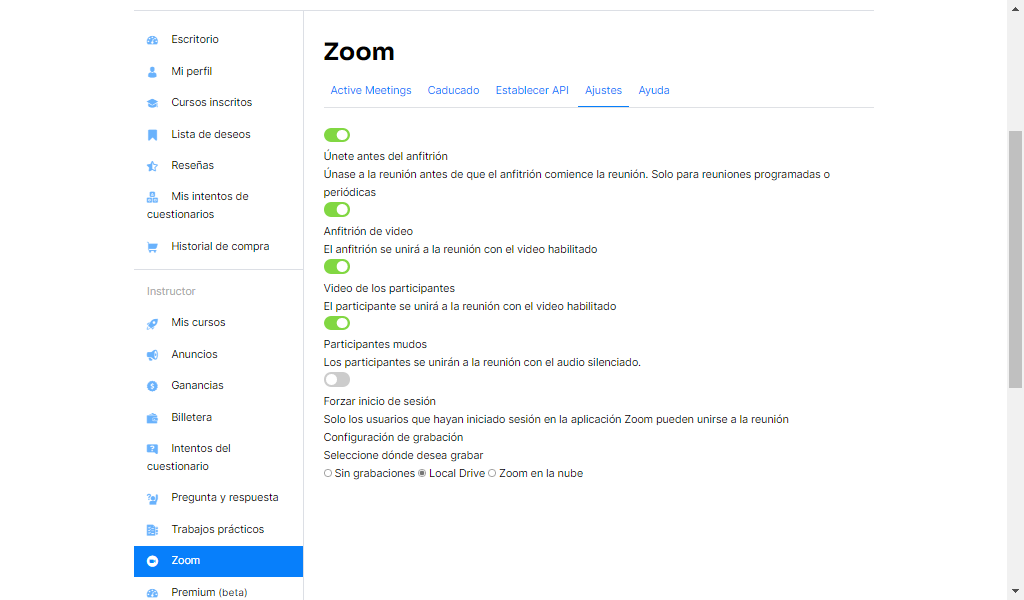
Únase antes del anfitrión:Esto permitirá a los estudiantes unirse antes que el instructor. Solo se aplica a reuniones programadas o periódicas
Vídeo del anfitrión:esto iniciará el vídeo del anfitrión cuando el anfitrión se una a una reunión
Vídeo de los participantes:esto comenzará con el vídeo habilitado cuando un participante se una a la reunión
Participantes silenciados:el audio de los participantes se silenciará inicialmente cuando se unan a una reunión
Exigir inicio de sesión:esto solo permitirá que los usuarios que hayan iniciado sesión en Zoom se unan a la reunión.
Configuración de grabación: Puede especificar qué tipo de acceso de grabación desea dar a los estudiantes.
Creación de una lección en vivo
Si integró correctamente Zoom, verá en cada módulo, un nuevo botón al lado de Clase, Examen, Trabajos Prácticos. llamado Lección en vivo de Zoom. Esto le permitirá crear reuniones específicas de la lección para sus estudiantes.
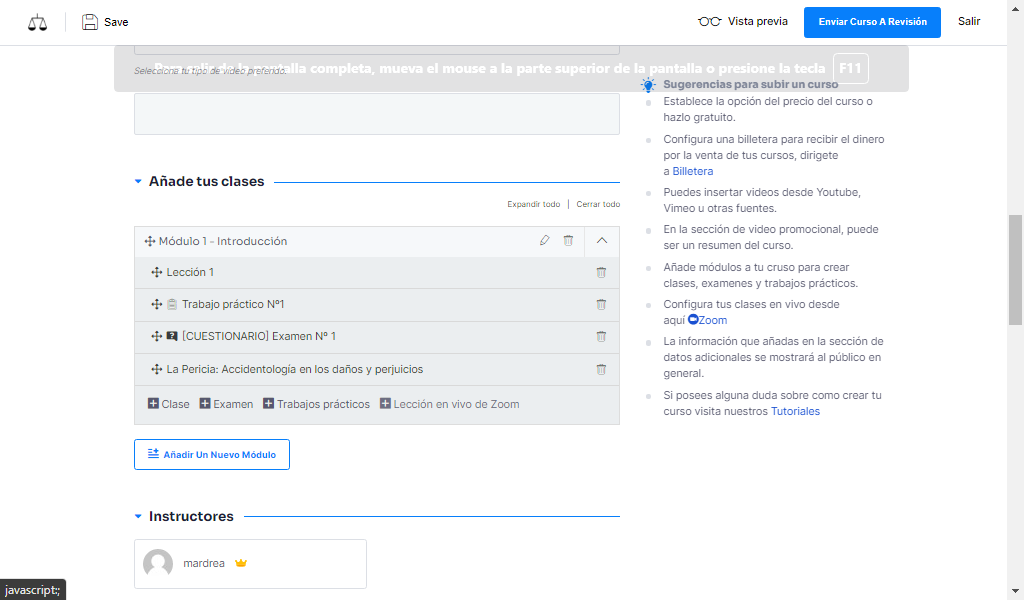
Anfitrión de la reunión: seleccione la cuenta de anfitrión de la reunión.
Nombre de la reunión: asigne un nombre a la reunión.
Resumen de la reunión : Dé un resumen de lo que se trata la reunión. Mencione cosas como temas a tratar, tipo de reunión, etc.
Hora de la reunión : Seleccione la hora y la fecha de la reunión
Duración del a reunión : Seleccione la duración de la reunión. PD: Si eres un usuario gratuito de Zoom, no puedes mantener reuniones de más de 40 minutos.
Zona horaria: especifique la zona horaria de la reunión.
Grabación automática: especifique el tipo de grabación de la reunión. Local almacenará la reunión en el PC de un usuario, mientras que la nube usará el almacenamiento en la nube de Zoom. Tenga en cuenta que los alumnos que se unan a través del navegador no podrán almacenar la reunión, ya que solo la aplicación Zoom puede almacenar la reunión.
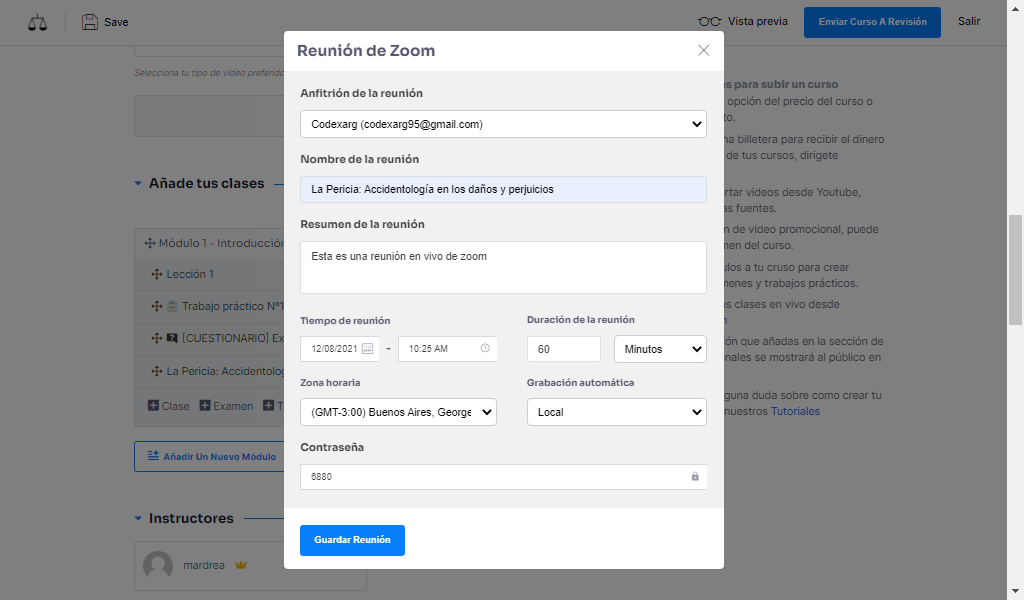
-Equipo de Codexarg.-

